There are many different solutions to remote control your Linux workstation but most of them are not effective. For example, one can always ssh into the workstation and forward X. Well, this kind of works but has several drawbacks; the major one being that all the processes you started with your ssh session will be killed when you loose your SSH session. I call nohup, screen, etc. as bypass methods because they essentially try to give you a workaround solution instead of actually solving it. And if you are like me who keeps logging in and out and starting/stopping scripts, I am pretty sure you will forget to use those just like me and login after a good night sleep to find out that your compile script got terminated because you forgot to screen it! Also, SSH with X forwarding typically needs an X-Server on your host machine and can be a PIA to setup if you are on Windows. Yes, yes, we can all use MobaXTerm but hey, believe me, X-server is heavy in terms of resource usage on Windows. Also automatic file changes are not detected with that solution.
Next in the queue of nonviable solution is x2go. I haven’t been able to use it properly because the X-server on my windows machine keeps crashing whenever I have a different resolution than the one on the workstation. So that is a big failure. Then minors on the list are VNC, RDP, XRDP, etc. All have their drawbacks. For VNC, it is excruciatingly slow when I use it. Also the ability to dynamically change screen resolutions is tossed out of the window. Yes, I know about the geometry setups in .vncstartup but hey, I am in no mood to write down all the resolutions that I want to use in that file! It is NOT EFFICIENT. RDP and XRDP rarely if ever works and again is affected by the slowness.
So the last remaining option is to use NX from NoMachine. Both the NXServer and the NXClient are actually free for personal use. One needs to install the server on Linux (pretty simple with the deb file provided). And then use the NXClient on windows and it works like a charm. Of course again, the whole thing becomes mighty slow under the following conditions:
– Changing the resolution of the remote display to a different one than the monitor connected to
– Using a virtual display instead of the actual physical one
Now, there are multiple reasons to use virtual displays with the simplest being that I can turn off my monitor and still use NX. And the person sitting on the desk besides my Linux workstation does not see a ghost operating it. And yes, there is an option to turn off physical display when someone connects, but as soon as you logoff, the physical screen becomes active in its full form. And if you forget to lock the computer before disconnecting your NX client, the person besides you gets access to your screen and can start doing weird stuff on it. Believe me, I have a monkey friend who used to do that and one time, he simply shutdown the machine to annoy me and get me to commute the whole 25KM (he wanted to have lunch with me!). Besides that, as I wrote earlier, I want to keep changing the resolutions as I work. When I am editing stuff, I need lower resolution bigger fonts, when it is compiling/running scripts, I can go with the default 2K resolution.
Virtual displays are a great way to do this. So now you want to evaluate the terminal server from NX but don’t. Use the LTSP (Linux Terminal Server Project) which works amazingly well with the NX protocol. Just
sudo apt-get install ltsp-server-standalone
and you are off to go. Now you will have a virtual desktop that you can connect to (in fact as many as you want) without having to cough up the precious greens or settling for something low grade. You can always ssh and have NX running simultaneously. Best part with NX is that you can pickup from where you left off. Yes, now that is what I call efficient.
ENJOY your remoting Linux workstation from Windows and still being happy!
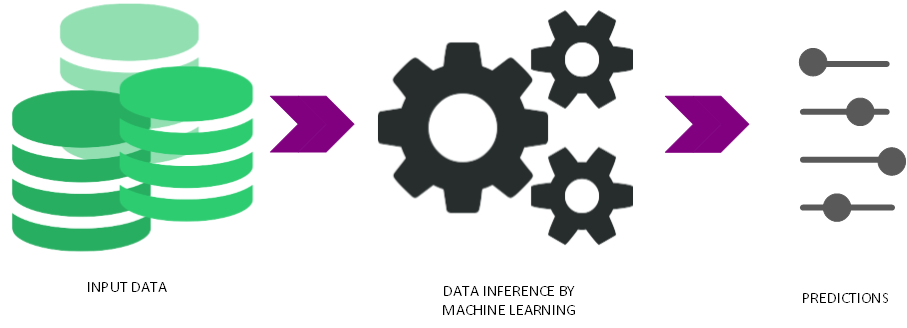
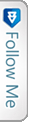

 Twitter
Twitter